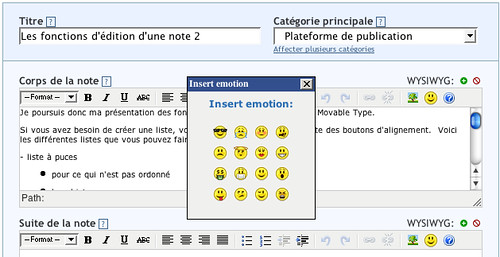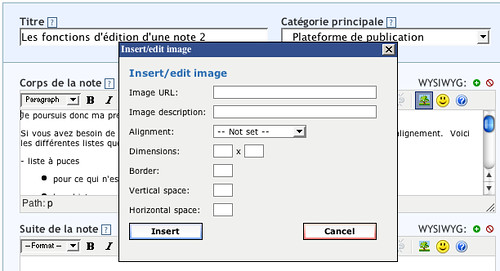Je poursuis donc ma présentation des fonctions d’édition d’une note dans Movable Type.
Si vous avez besoin de créer une liste, vous regardez tout de suite à droite des boutons d’alignement.
![]()
Voici les différentes listes que vous pouvez faire:
– liste à puces
-
pour ce qui n’est pas ordonné
-
les objets
-
les actions
– liste numérotée
-
pour ce qui doit être énuméré dans un ordre précis
-
ce qu’il faut classer
-
les objets ou les actions qui sont organisés
Vous pouvez aussi créer un retrait dans votre texte pour faire ressortir certaines notions ou certains commentaires.
"En anglais, cette fonction s’appelle justement ‘blockquote’, ce qui signifie en fait: bloc de citation. On peut s’en servir lorsque l’on veut citer un passage dans un texte ou un autre auteur de blog. Comme vous pouvez le voir, la citation se retrouve entre deux marges spécifiques qui sont différentes des marges régulières du texte."
Pour revenir au format normal du texte, il faut cliquer sur le bouton qui annule le retrait (C’est le bouton avec la flèche vers la gauche).
Les prochains boutons vous permettent d’ajouter une image (le petit arbre) ou d’ajouter un "émoticon" (le bonhomme sourire).
![]()
L’ajout d’images dans une note sera expliqué dans un autre billet. Je ne fais ici que présenter les différentes possibilités. 
Pour ajouter un émoticon, c’est très simple.
-
Placez votre curseur à l’endroit dans votre texte où vous désirez coller un émoticon.
-
Cliquez sur le bonhomme sourire.
-
Choisissez dans la fenêtre l’émoticon qui vous intéresse.
-
Et le tour est joué!
Voici les 2 fenêtres qui s’ouvrent lorsque vous cliquez sur ces deux boutons.