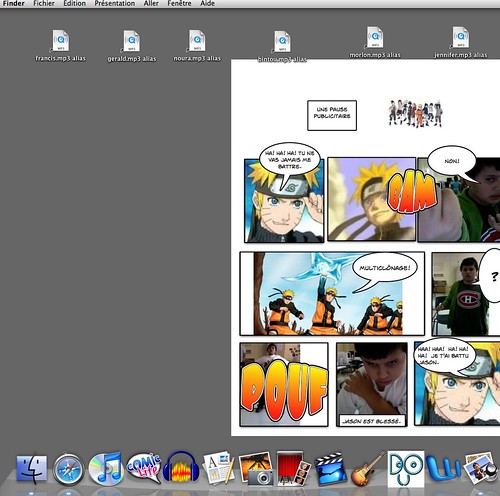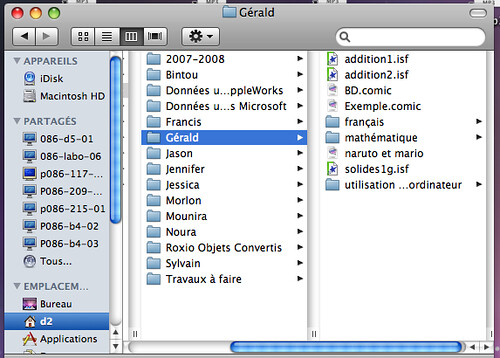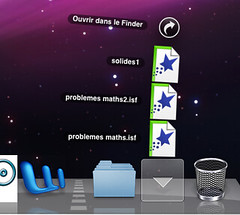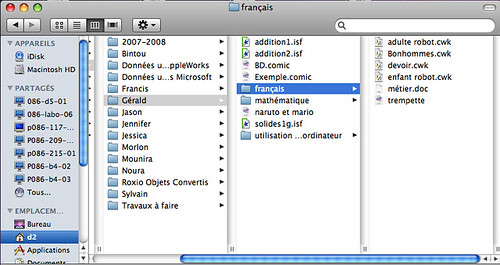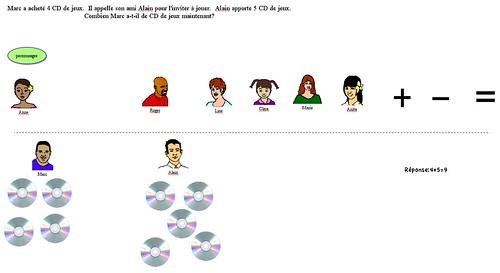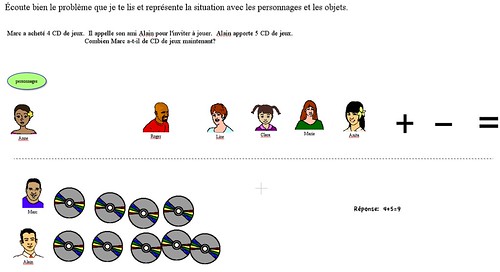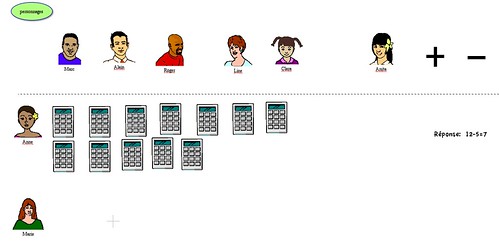Préparer l’environnement des élèves à l’ordinateur (version Mac): le babillard virtuel
Le bureau peut servir de babillard comme je vous l’ai déjà mentionné dans le billet précédent. Quand les enfants sont fiers de leur travaux, ils aiment les regarder, les présenter à d’autres ou consulter ceux des autres. Le bureau est l’endroit idéal pour ce faire puisqu’il est visible instantanément à l’ouverture de la session.
Il y a deux façons de faire. Le choix de l’une ou l’autre sera probablement déterminé plus par le type de document que par votre préférence personnelle. L’enseignant est responsable de la gestion du babillard même si les élèves pourraient être capable de s’en occuper. Dépendamment de l’âge ou des capacités informatiques des élèves, il est possible de nommer un responsable par semaine ou par mois qui s’occupe du babillard.
Façon 1: créer un dossier babillard qui regroupent des "alias" des photos ou des travaux qui peuvent être présentés comme des images (sous forme de .jpg ou .jpeg). Le dossier "Babillard" peut être rangé dans le dossier "Images" ou le dossier de l’enseignant selon votre préférence.
En allant dans "Préférences Système"/ "Bureau et économiseur d’écran", vous pouvez ajouter le dossier "Babillard" à la colonne de gauche. Vous pouvez ensuite cocher "Changer d’images" / chaque minute ou toutes les 5 minutes à votre guise. Les travaux se retrouveront en fond d’écran et défileront comme un panorama à chaque ouverture de session.
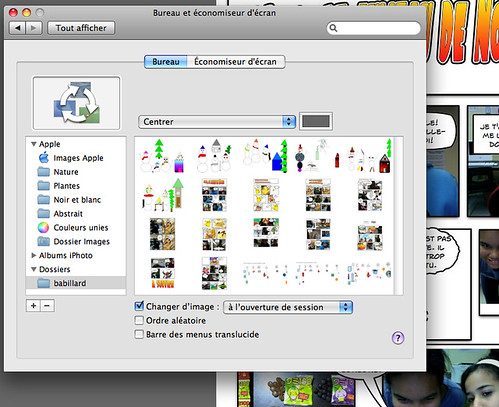
Façon 2: déposer les fichiers directement sur le bureau.
Mais que faire si les travaux ne sont pas des photos ou des images? Si vous avez créé des fichiers audio (.mp3), des fichiers vidéo (.mov) ou d’autres types de fichiers qui ne s’ouvrent qu’avec un logiciel en particulier, vous devrez les placer sur le bureau puisqu’ils ne pourront pas s’ouvrir comme un fond d’écran.
Je vous suggère alors de les placer dans le haut de l’écran mais il est possible de les mettre en colonne à droite ou à gauche selon vos goûts. Je vous recommande fortement de ne pas placer le fichier original mais bien d’utiliser à la place un alias.
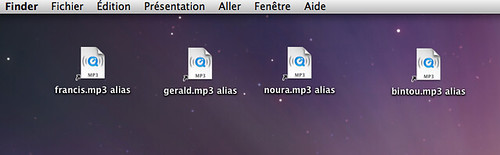
L’alias est un petit fichier qui ramène (ouvre) le document original auquel il est lié. J’ai un fichier vidéo (francis.mov) que je veux présenter sur le babillard. Je sélectionne ce fichier et je crée un alias en allant dans le menu déroulant [fichier/ créer un alias].
Je déplace cet alias sur le bureau et le tour est joué. Lorsqu’il est temps de changer les travaux qui sont présentés sur le babillard, je mets l’alias dans la corbeille et je la vide.
En utilisant un alias, je simplifie l’utilisation du babillard puisque je n’ai pas à reclasser les travaux après qu’ils aient été affichés. Ils se trouvent toujours à leur emplacement de départ, là où nous les avions placés quand ils ont été complétés. Si jamais, un document qui est sur le bureau est supprimé par accident, il n’y a aucune conséquence fâcheuse puisque l’original se trouve toujours dans le dossier de l’élève.
Voici à quoi ressemble notre bureau: