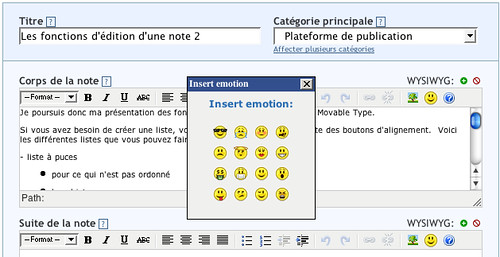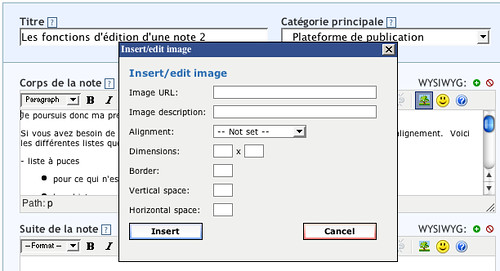Dans ce troisième billet sur l’édition d’une note, nous verrons comment ajouter un "lien" (adresse Internet) à un texte.
D’abord, vous sélectionnez le mot ou les mots qui vont servir de référence et vous les surlignez. Ensuite, vous cliquez sur le symbole de chaîne et, dans la fenêtre qui apparaît, vous écrivez l’adresse sur la première ligne (link/URL). Comme certaines adresses sont plus complexes que d’autres, je préfère me rendre sur le site, copier l’adresse qui se trouve dans la barre de navigation et la coller. Après, vous pouvez choisir si vous désirez que ce site s’ouvre dans une nouvelle fenêtre au lieu de la même fenêtre. Ceci est une question de goût: certains vous diront qu’il est plus facile de naviguer en ouvrant une nouvelle fenêtre et d’autres aimeront mieux reculer pour revenir sur votre site. La dernière ligne vous permet d’écrire le titre de votre lien. À noter que le symbole de chaîne brisée permet d’effacer le lien. Voici donc toutes ces étapes en photo:

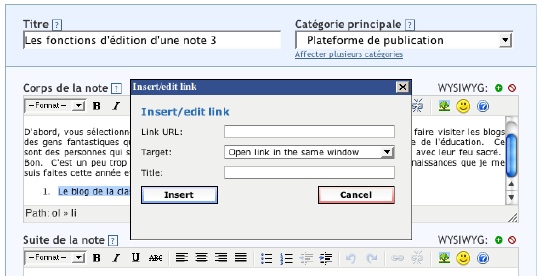
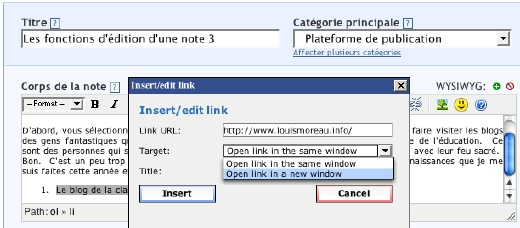
Par exemple, je veux vous faire visiter les blogs des gens fantastiques que j’ai découverts par l’entremise de la blogosphère du domaine de l’éducation. Ce sont des personnes qui sont dévouées à leur carrière et qui éclairent toute la blogosphère avec leur feu sacré. Je les remercie de l’aide qu’ils m’ont apportée.
- Le blog de la classe de Laurent Bourgoin de l’école Louis-Moreau
- Le blog de M. Guité, Relief
- Le blog de M. Martin
Bonne lecture!